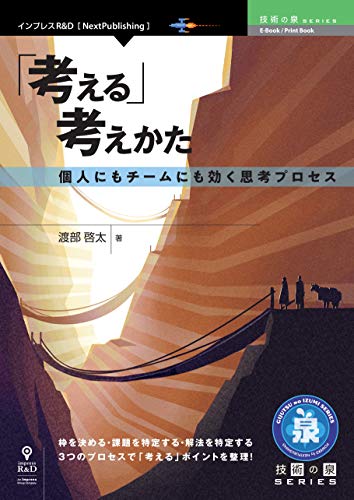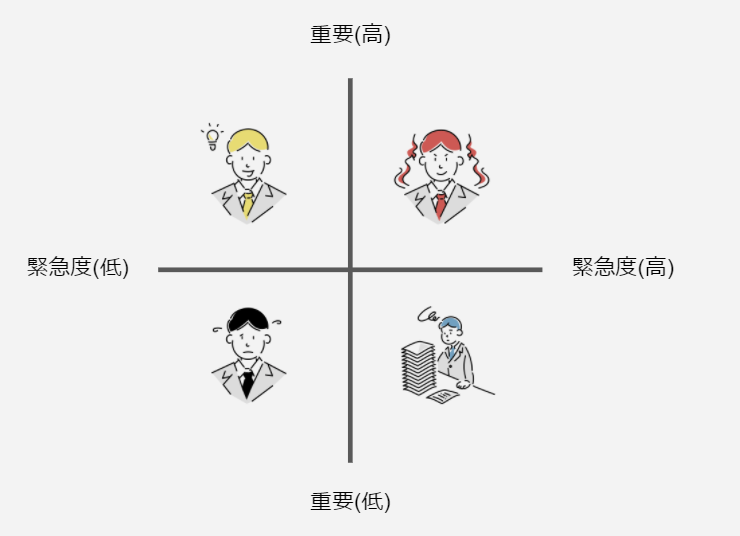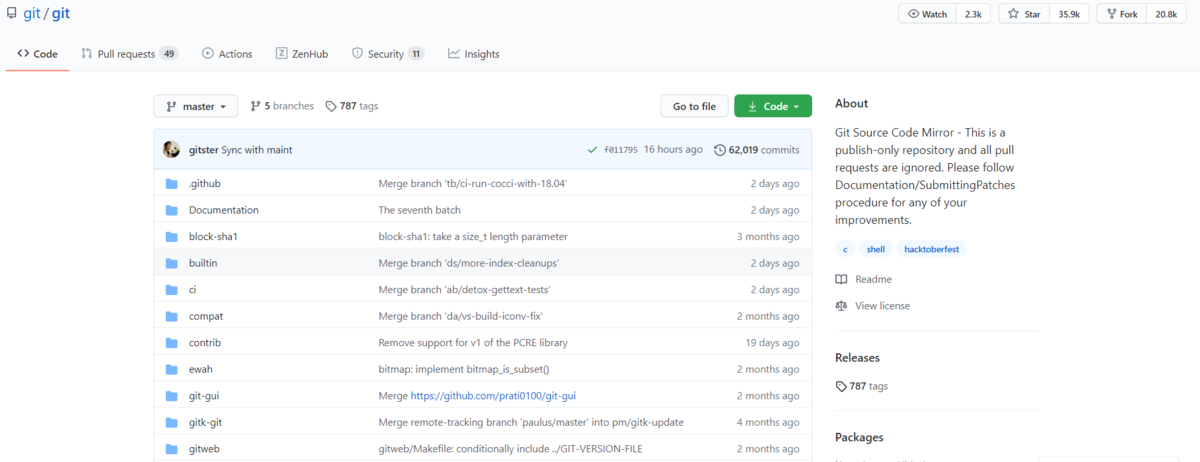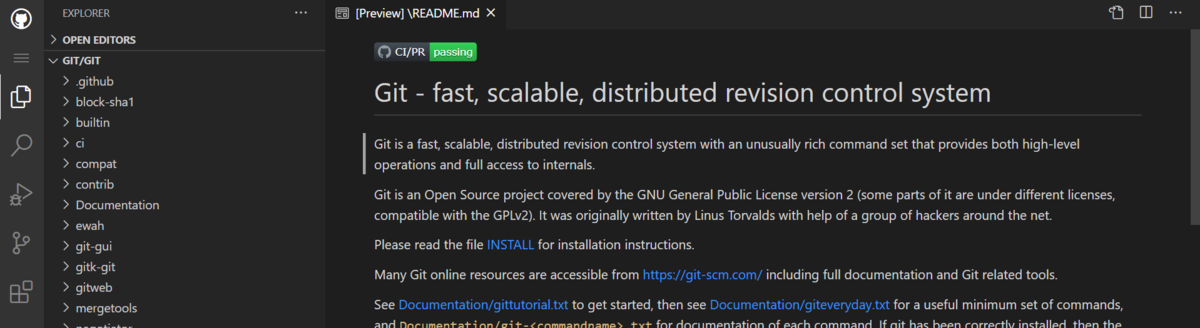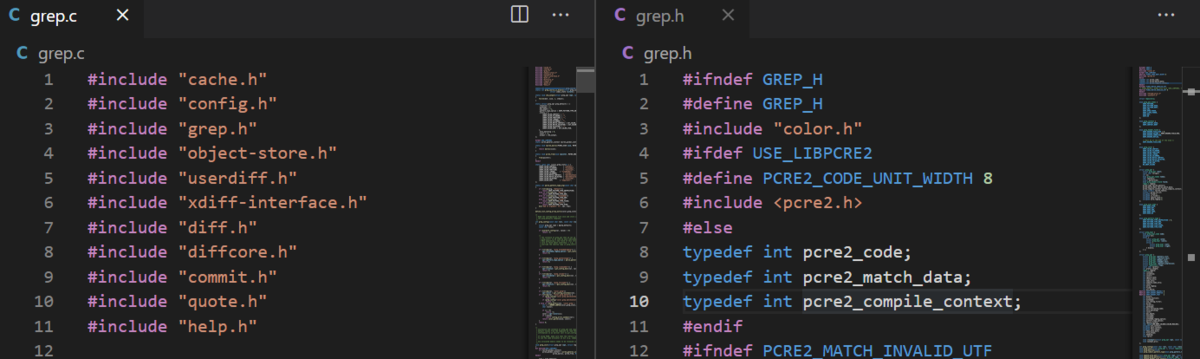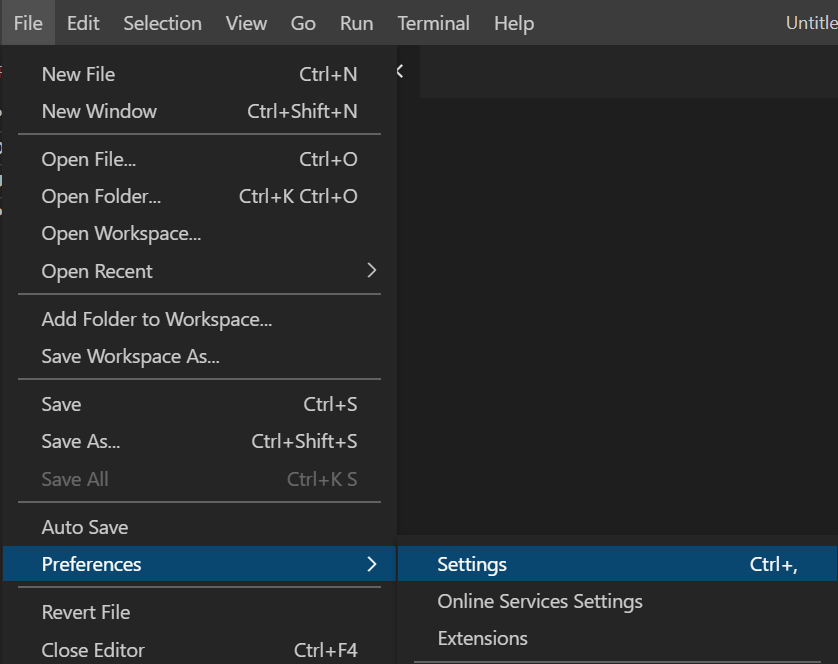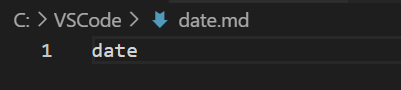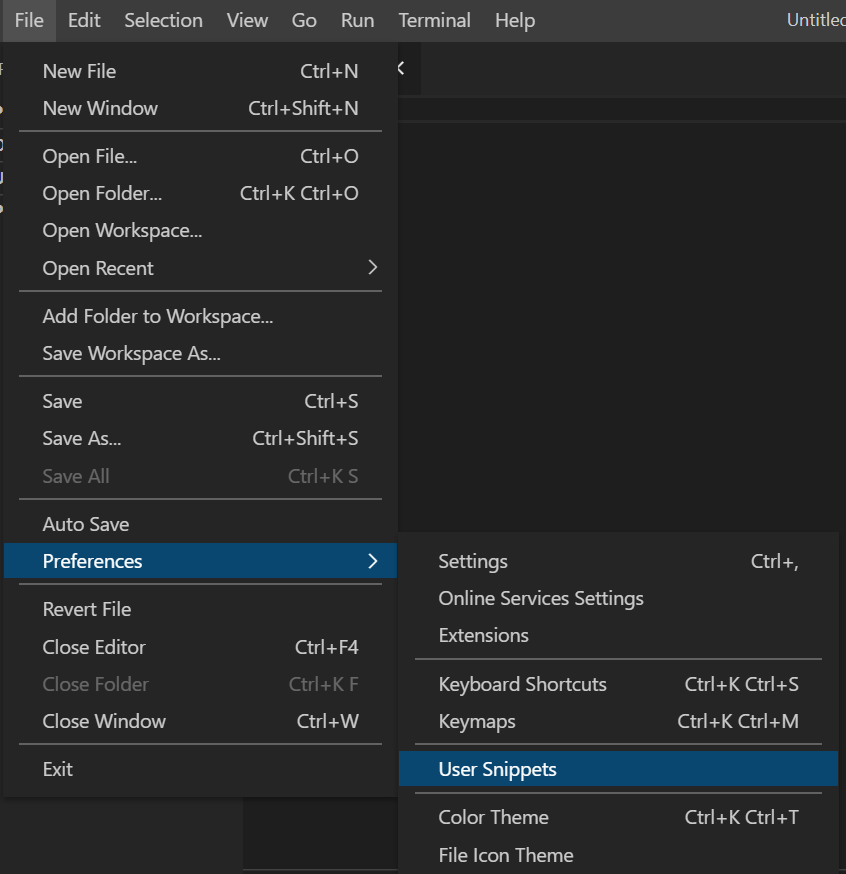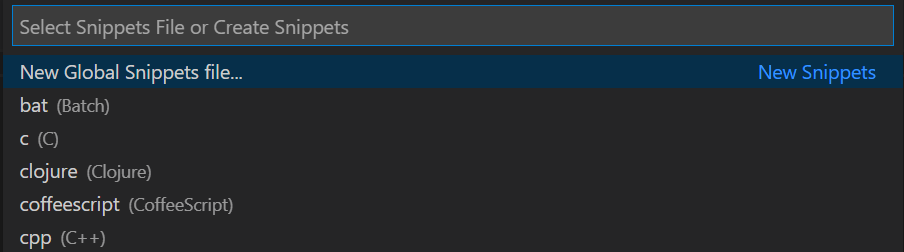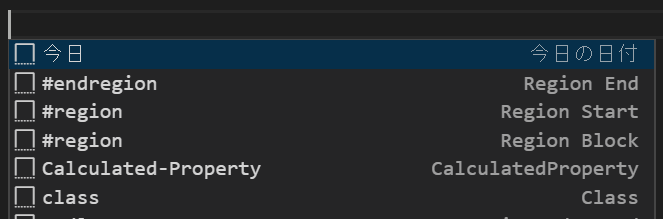解決策を「考える」、目標を「考える」、カメラの購入を「考える」。生活は考えることの連続です。でも、考えることは苦手という人は少なくないでしょう。僕もその一人です。日常のちょっとしたこと、仕事で難しい決断をするとき、あらゆる場面で参考になる「考える」が学べる書籍『「考える」考えかた』を読みました。
本書で「考えるとは発散と収束を行うこと」と定義されています。たとえば、カメラを購入しようと思ったときカメラに関するいろいろな情報を集めます。「値段、機能、重さなどなど・・・」これが発散です。その集めた情報から自分の用途にぴったりのカメラを比較して選ぶのです。これが収束です。課題を特定するときも発散と収束を、解決策を決める時も発散と収束をしましょうっと書かれていました。本書は現状を把握するための考え方、課題を見つけるための考え方、解決策を決めるための考え方、それぞれのフェーズに分けた考え方について学べる書籍です。
目次
第1章 そもそも「考える」って何だろう?
第2章 考える枠を決める
第3章 課題を特定する
第4章 解法を特定する
第5章 チームで「考える」ために気をつけること
第6章 「考える」実践例
具体的な理想を描く
「今からチームを良くするアイデアを出そう!」っという目標がアンチパターンとして取り上げられていました。そのままやった事があるので、グサリと来る例でした。さて、何がダメなのでしょうか。それは、理想が具体的でないからです。本書の言葉では「考える枠を決める」と書かれています。チームで何を決める時、抽象度が高い理想だとAさんとBさんで見ている理想が異なる可能性があります。その状態で事実を洗い出したり、解決策を洗い出してもブレが生じてまとまりませんね。
本書では具体的にするフレームワークが複数紹介されています。その一つはSMARTです。SMARTは目標を立てるフレームワークとして有名で、調べると色々な記事が見つかります。Specific(具体的)、Measurable(達成を判断できる)、ActionOriented(アクションに落とせる)、Relevant(意義が明確)、TimeLimited(期限が明確)の頭文字です。ふりかえりでActionを決める時に使われたりもしますね。
今の状態を把握して課題を見つける
「As is / To be」「GROWモデル」など理想と現状のギャップから課題を見つけるフレームワークがありますね。具体的な理想と現状がわかれば的確な課題が見つけられます。
第3章 課題を特定する では現状を洗い出して課題を見つける方法が学べます。ここで発散と収束を使います。事実だけでなく感情も集めてみたり、過去、未来という時間軸でも集めてみます。発散させるとき収束させるときに使えるフレームワーク(SWOT分析や因果関係図などなど)が紹介されています。この中で今注目している技術は因果関係図です。SCRUMMASTER THE BOOKでもシステム思考が紹介されており、身に着けたい技術です。
最良の解決策を見つける
第4章 解法を特定する では第3章までで見つかった課題に対して「重要度×緊急度のマトリックス」や「マンダラチャートを使ったアイデア出し」など、解決策を見つけ収束させるフレームワークが複数紹介されています。どのフレームワークを使うかはファシリテータの腕の見せ所ですね。引き出しを多く持って適切なフレームワークを提案できるようになりたいです。
著者の勉強会で発表されたスライド
著者が発表されたスライドもリンクを張っておきます。
まとめ
「考える」ということについてコンパクトにまとめられた書籍なので「考える」が苦手な方にはお勧めの書籍です。紹介されているフレームワークには知っているものもあったので、知識としてあるだけで使いこなせてないなーっと実感しました。
書籍では「具体的」が重要であると気付けました。冒頭で書いた「カメラを購入する」も具体的ではないですね。「どこで、どういうとき、どれぐらい、何を撮る」といったように具体的にすることで間違った選択をせずに済みそうです。「具体的」は個人のときもチームのときも意識していきたいです。
関連
課題を見つけたり、解決策を考える際に「問いのデザイン」は役立ちそうです。
iucstscui.hatenablog.com
参考
「SMART」
globis.jp
「As is / To be」
ruimaeda.com
「GROWモデル」
www.kikakulabo.com
「マンダラチャート」
iucstscui.hatenablog.com