NotionのWebクリップはChromeの拡張機能で追加できる「Save to Notion」が便利です。
chrome.google.com
Notion Web Clipper との違い
NotionのWebクリップは「Notion Web Clipper」というツールもあります。「Save to Notion」も「 Notion Web Clipper」もどちらもWebクリップのためのツールです。
操作方法
拡張機能を追加するとどちらもChromeから使えるようになります。(左がSave to Notion、右がNotion Web Clipper)
![]()
Notion Web Clipper をクリックした場合は下記のように追加するDatabaseを指定し「Save Page」をクリックするとWebクリップできます。
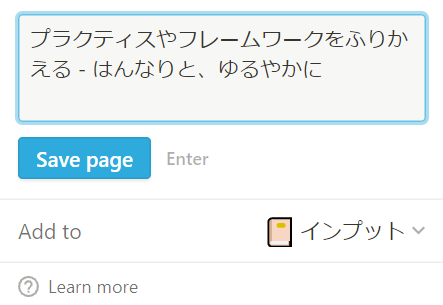
Save to Notionをクリックした場合、Databaseを指定する部分は同じですが、Webクリップする前にデータベースのFieldsも含めて設定できます。
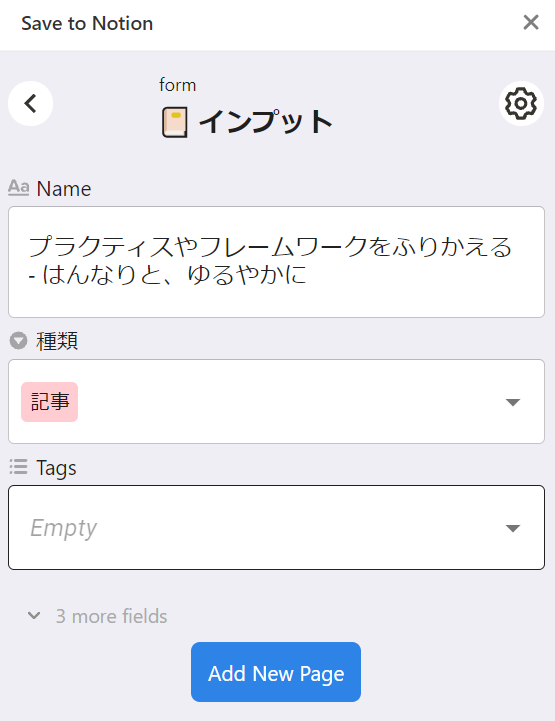
また、特定のFieldsにデフォルトの値を設定することも可能です。上記図の「記事」はデフォルトで設定されています。
また、Webクリップした結果も違いがあります。Save to Notionはアイコンやアイキャッチ画像も埋め込まれています。

(上がSave to Notion)
僕の使い方
Save to Notionを使う前はNotion Web Clipper を使っていました。その時はWebクリップしたあと、Notionのページを開き、Fields の 「種類」に記事タグを設定し、「Tags」に一致するカテゴリ(アジャイル とか デザイン とか)を設定していました。
Save to Notion に変更してからは、デフォルトで「種類」に記事タグが設定されていて、カテゴリを設定するだけになりました。ちょっとした違いですが、後から設定するのと一緒に設定するのでは手軽さと漏れなさが違います。